به گزارش گروه اجتماعی ایسکانیوز، فایل های فشرده یا zip نه تنها حجم آن را کم می کند بلکه نام و کیفیت آن ها را تغییر نمی دهد. در ادامه نحوه ی زیپ کردن فایل ها و باز کردن زیپ ها را آموزش داده ایم.
یادگیری نحوه ایجاد یک فایل فشرده یک مهارت آسان است که همه باید بدانند. به هر حال، امروزه همه از دانش آموز گرفته تا تاجر از کامپیوتر استفاده می کنند. ما چیزهای زیادی را روی رایانه شخصی خود قرار می دهیم، مانند عکس ها، فیلم ها و اسناد دیگر. اگر هیچ کدام را حذف نکنید، می توانید به سرعت حافظه داخلی دستگاه خود را پر کنید.
بیشتر بخوانید:
چرا کامپیوترمان روشن نمیشود؟ چه باید کرد؟
فایل ها فرمت های جدیدی به خود می گیرند که کیفیت بهتری نسبت به قبل ارائه می دهند. با این حال، این بدان معناست که آنها فضای بیشتری مصرف می کنند. بدتر از آن، ممکن است به دلایل مختلف نخواهید هیچ یک از آنها را حذف کنید. اگر به آنها اجازه دهید روی رایانه شخصی شما انباشته شوند، ممکن است رایانه شما برای راه اندازی و اجرا به زمان بیشتری نیاز داشته باشد.
خوشبختانه، زیپ کردن فایل ها به شما امکان می دهد تا حجم آنها را کاهش دهید و در عین حال کیفیت آنها را حفظ کنید. وقتی آنها را از حالت فشرده خارج می کنید، تمام فایل ها را به شکل اصلی خود و با همان نام دریافت می کنید. اگر مشکلی پیش نیاید، فایل ها هیچ خطا یا مشکل دیگری نخواهند داشت. در حالی که می توانید نرم افزار شخص ثالث را برای ایجاد فایل های فشرده دانلود کنید، سیستم عامل های اصلی از قبل این ویژگی را دارند.
فایل فشرده چیست؟
ZIP یک فرمت فایل است که اغلب برای فشرده سازی یک فایل یا بیشتر در یک مکان استفاده می شود. این به آنها اجازه می دهد تا فضای کمتری را اشغال کنند. به نوبه خود، مردم می توانند آنها را به راحتی برای دیگران ارسال کنند.
ممکن است در مورد اینکه فایل فشرده یا پوشه است گیج شوید. در حالی که با یک نماد پوشه ظاهر می شود، یک فایل است، و فقط به طور مشابه با یک پوشه معمولی کار می کند.
علاوه بر این، فایل ها دچار افت کیفیت یا خطا نمی شوند. محتویات فایل های فشرده ی خود را استخراج می کند و اندازه و کیفیت فایل اصلی خود را به دست می آورند.
برای توضیح بیشتر، فرض کنید فایل های شما لباس هایی هستند که در سفر می آورید. اگر فقط آنها را در چمدان خود بیندازید، ممکن است به سرعت پر شود و سایر لباس های دیگر داخل چمدان جا نشوند.
زیپ کردن فایل ها مانند تا کردن لباس ها قبل از گذاشتن آن ها در چمدان است و خیلی راحت تر داخل آن جا می شوند. اگر آنها را بیرون آوردید، آنها را باز کنید، و آنها هنوز مرتب و صاف هستند.
همانطور که گفتیم، اکثر سیستم عامل ها به شما امکان می دهند با فایل های فشرده کار کنید، و به همین دلیل است که نحوه انجام این کار را توضیح خواهیم داد. برای آسان تر کردن کار برای شما آموزش zip کردن فایل را به صورت کوتاه توضیح می دهیم.
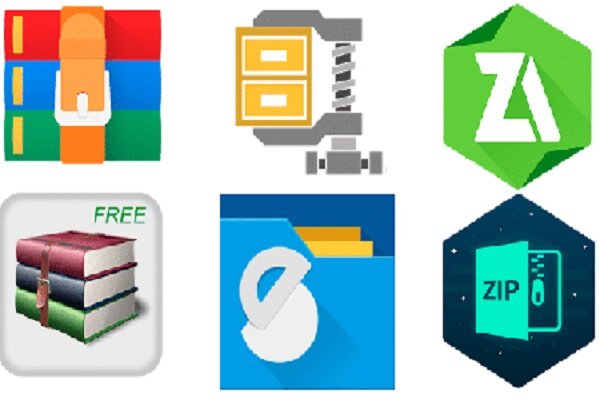
چرا باید فایل های زیپ یا فشرده بسازیم ؟
دانستن نحوه ی زیپ کردن فایل های فشرده می تواند در ذخیره سازی اسناد شما تفاوت ایجاد کند. موارد داخل آن، فضای زیادی را اشغال نمی کنند و آخرین فرمت های فایل اغلب بزرگتر هستند.
آیا می دانستید که برخی از ارزهای رمزنگاری شده مانند Filecoin در جهت ایجاد فضای ذخیره سازی برای مردم کار می کنند؟ فضای ذخیره سازی آنقدر مهم است که رمزارزها می خواهند راه حلی پیدا کنند!
همچنین به ارسال فایل کمک می کند. فرض کنید می خواهید آخرین عکس های تعطیلات خود را از طریق ایمیل برای یک دوست ارسال کنید. اگر آنها را در حالت اصلی خود پیوست کنید، ممکن است با حداکثر محدودیت فایل مطابقت نداشته باشند.
فشرده سازی فایل ها و پوشه ها به شما امکان می دهد این نیاز را برآورده کنید. به نوبه خود، احتمالاً همه عکس ها را می توانید در یک ایمیل ارسال کنید و گیرنده نیز آن را سریع تر دریافت می کند.
آیا باید فایل های فشرده ایجاد کنیم ؟
قبل از اینکه یاد بگیرید چگونه یک فایل فشرده بسازید، باید مشکلات احتمالی آن را بدانید. بیایید آنها را یک به یک در زیر فهرست کنیم :
محدودیت های فشرده سازی - اگر فایل های اصلی از قبل کوچک هستند، ممکن است نتوانید آنها را فشرده کنید. این به ویژه برای فایل های موسیقی و تصویر صادق است. با این حال، فایل صوتی شما ممکن است بزرگتر از حد متوسط باشد و عکس های شما ممکن است وضوح و اندازه بالایی داشته باشند. اگر اینطور است، ممکن است همچنان بخواهید آنها را زیپ کنید.
امنیت - اگر یک فایل فشرده ی ایجاد شده، توسط یک برنامه شخص ثالث دریافت کنید، ممکن است کاملا مطمئن نباشید که چه کاری می تواند انجام دهد. علاوه بر این، سایر فرمت های ZIP ممکن است خراب شوند، و به محض اینکه این اتفاق بیفتد، هر چیزی که در آن وجود دارد نیز، تحت تأثیر قرار می گیرد.
مشکلات موبایل - ممکن است مجبور شوید یک برنامه شخص ثالث را نصب کنید تا بتوانید فایل ها را اضافه کنید و آنها را روی گوشی هوشمند خود فشرده کنید. تعداد زیادی وجود دارد، بنابراین ممکن است یک برنامه ای را نصب کنید که ممکن است به دستگاه شما آسیب برساند.
ممکن است بخواهید از ویژگی فشرده سازی سیستم عامل خود استفاده کنید، و این امن تر از استفاده از شانس خود با نرم افزار شخص ثالث است.
علاوه بر این، اینها مطمئن می شوند که دیگران می توانند فایل های فشرده ی شما را با رایانه ی خود باز کنند. سایر برنامه ها ممکن است ویژگی های اضافی داشته باشند که گیرنده نتواند از آنها استفاده کند.
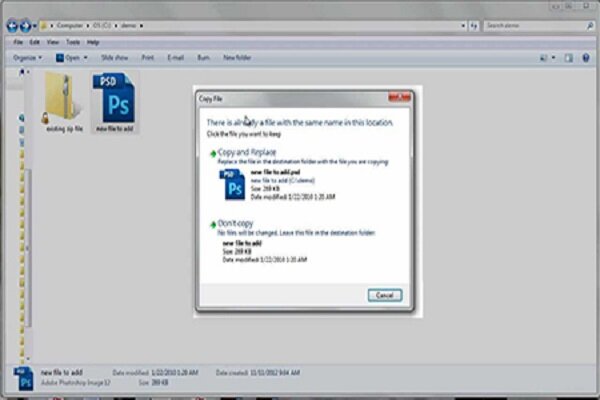
نحوه ایجاد یک فایل فشرده در ویندوز ۱۰
۱- فایل یا پوشه ای را که می خواهید در یک فایل فشرده zip کنید را پیدا کنید.
۲- روی فایل یا پوشه کلیک راست کنید.
۳- Send to را انتخاب کنید.
۴- سپس گزینه Compressed (zipped) folder (فشرده شده (زیپ شده) پوشه) را انتخاب کنید.
۵- باید یک پوشه زیپ شده جدید با همان نام و مکان ببینید. اگر می خواهید نام آن را تغییر دهید، روی پوشه کلیک راست کنید.
۶- Rename را انتخاب کنید، سپس نام جدید را وارد کنید.
چگونه یک فایل فشرده را در ویندوز ۱۰ از حالت ZIPPED خارج کنیم یا آن را استخراج کنیم ؟
۱- پوشه zip را که محتویات مورد نیاز شما را در خود دارد پیدا کنید.
۲- اگر فقط به فایل ها یا پوشه های خاصی نیاز دارید، روی فایل فشرده دوبار کلیک کنید. سپس فایل های انتخاب شده را از پوشه zip به یک مکان جدید بکشید.
۳- اگر به همه چیز در داخل فایل نیاز دارید، روی پوشه کلیک راست کنید. در مرحله بعد، روی Extract All یا Extract Here کلیک کنید، سپس دستورالعمل ها را دنبال کنید.
نحوه زیپ و باز کردن فایل ها در سیستم عامل مک (BIG SUR ۱۱.۰)
۱- روی فایل یا پوشه ای که می خواهید فشرده یا زیپ شود، کلیک کنید. همچنین می توانید با دو انگشت به آن ضربه بزنید.
۲- از منوی میانبر Compress را انتخاب کنید.
۳- اگر یک فایل یا پوشه جداگانه انتخاب کنید، نسخه فشرده شده نام فایل یا پوشه اصلی را به همراه پسوند ".zip" خواهد داشت. همچنین، اگر چندین فایل یا پوشه را انتخاب کرده باشید، نام فایل فشرده شده “Archive.zip” خواهد بود.
۴- اگر نیاز به باز کردن مجدد آن دارید، کافی است روی فایل یا پوشه zip دوبار کلیک کنید.
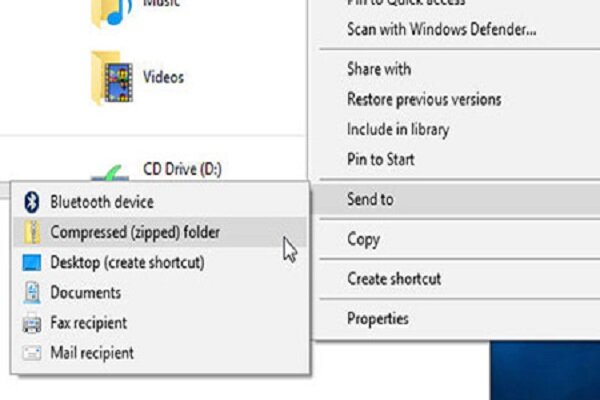
سخن پایانی
شما یاد گرفته اید که چگونه فایل های فشرده بسازید، اما این تازه شروع کار است. می توانید ویژگی های دیگری مانند رمز عبور را اضافه کنید. با این حال، اگر این فایل های فشرده را ارسال می کنید، ممکن است ایده آل نباشد.
در این مورد، هنگام دانلود و باز کردن فایل های فشرده مراقب باشید. در غیر این صورت، یک ویروس ناخوشایند ممکن است به عنوان یک سورپرایز بد ظاهر شود!
منبع:سایت خبری بیتوته
انتهای پیام/







































نظر شما